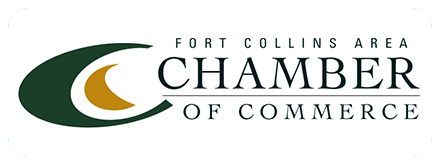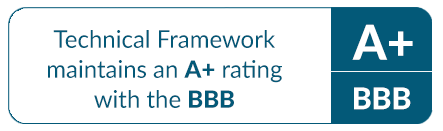Outlook 2016: 5 Shortcuts and Timesavers
Microsoft’s Outlook, part of the Microsoft Office suite, is one of the world’s most popular email, calendar, and task management applications, filled with features and functionality that work for every size organization. I’ve been using Outlook for years and I’m still discovering what it can do!
Here are a few shortcuts and timesavers for the latest version of Outlook, Outlook 2016.
Get to your inbox FAST.
Just turned on your computer and need to send an email right away? You don’t even need to touch your mouse to open Outlook and start a new email message.
- Press these keys: The “Windows” key (between Ctrl and Alt) and “R”
- In the Run box that comes up, type “outlook” and press “Enter”
- When Outlook starts, press “Ctrl” and “N” to create a new email message
- Add your recipients, a subject line, and then write your message—done!
Find attachments FAST.
This is a great feature. When you’ve worked on a document recently, in any application on your PC, and you want to email it to someone, you don’t need to search for it in your PC file structure.
- Save a file in any application
- Create a new email message
- On the menu ribbon, click “Message”
- Within the “Message” tab, click “Attach File”
- You’ll see a list of your recently saved files ready to be attached
Turn on the Bcc field.
If you want to send an email to a group of recipients, you’ll want to use “Bcc” so they don’t see each other’s email addresses or send a reply to everyone instead of just to you. If you don’t see the “Bcc” field, here’s how to bring it up.
- Create a new email message
- On the menu ribbon, click “Options”
- Within the “Options” tab, click the “Bcc” button
- The “Bcc” field shows up under “Cc”
Special note: The “Bcc” field is what Microsoft calls “sticky.” That means after you turn on “Bcc” the first time, you’ll see “Bcc” every time you create a new email. If you want to turn it off, just follow the instructions above. When you click the “Bcc” button this time, the field will no longer show.
Get rid of outdated Auto-Complete addresses.
What’s the easiest way to enter a recipient’s name in the “To” field of a new email? All you have to do is start typing and pick the person you want from the address list that drops down from the entry box, right? That’s what Auto-Complete is all about, right? That’s why we love it, right?
But—what if you see two email addresses for the same person and you know one of them is outdated? Or, people you no longer correspond with show up to clutter the Auto-Complete list? Delete them!
- Start typing a name to see the Auto-Complete list
- Move your selection cursor down the list until the name you want to delete is highlighted
- Look to the right as you highlight a name and you’ll see an “X”
- Click the “X” to remove the address
Jump around Outlook’s modules FAST.
I love these shortcuts. I don’t WANT to have to click an icon when I know all I need to do is go back and forth between email and my calendar. The “Ctrl” key and a number will move you around within Outlook FAST.
GET TO MAIL “Ctrl” and “1”
GET TO CALENDAR “Ctrl” and “2”
GET TO PEOPLE “Ctrl” and “3”
GET TO TASKS “Ctrl” and “4”