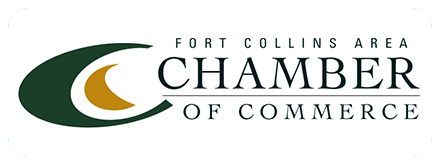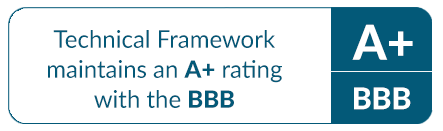Network Monitoring Using PRTG Sensors
Technical Framework’s Fort Collins IT Services include comprehensive monitoring and optimization of your technology environment. We frequently leverage PRTG, a popular monitoring tool, for our clients and decided to share one of our recent implementations.
We installed PRTG Network Monitor 100 in Windows Server 2008. The installation includes the following desktop applications and can be found under Start > Programs > PRTG Network Monitor :
- PRTG Enterprise Console
- PRTG Probe Administrator
- PRTG Server Administration
Web console is accesible on https://nnn.nnn.nnn.nnn ( https://nnn.nnn.nnn.nnn internally )

In order to read servers’ parameters using PRTG, SNMP services were Installed and configured on servers to be monitored.
Dell OpenManage software (including pre-requisites) was installed in each server as this software translates servers’ parameters into readable values by PRTG.
Temperature sensors were added in PRTG and a notification trigger was setup to send an e-mail to (your email address) when any of the sensors reaches a critical level. Please read below for more info.
Steps for Creating a Sensor
Open a web browser and go to PRTG Network Monitor Web Console https://nnn.nnn.nnn.nnn
Enter credentials and access the portal
From the drop-down menu select Sensors > Add Sensor

Select the device where you want to add the sensor (If the device does not appears, select Create New Device ) > Click Continue

Depending on the device and parameter to monitor, you can select the sensor from a range of sensor types, in this case, we will add a Temperature monitor, for this, we will add a ‘SNMP Custom’ sensor:
Select SNMP under ‘Technology Used’ category and click on ‘Add This’ on the ‘SNMP Custom’ box

On the Next screen, we will edit the sensor settings so we can tell PRTG we want to monitor the temperature value.

Sensor Name: Any particular name for the new sensor
Tags: Add any tags here that will help you identify the sensor
Priority: Select sensor’s priority
OID Value: This is a particular number that tells PRTG which parameter in the server we are looking to monitor. We need to consult hardware manufacturer information in order to find the desired OID, In this case we have referred to Dell OpenManage SNMP Reference Guide (ftp://ftp.dell.com/Manuals/all-products/esuprt_electronics/esuprt_software/esuprt_ent_sys_mgmt/dell-opnmang-srvr-admin-v6.5_Reference%20Guide3_en-us.pdf ). You can also search in Google for any specific OID value
Channel Name: Enter the name of the channel – for display purposes only
Unit String: Enter a unit string; in this case we have used Celsius
Value Type: Select ‘Gauge ( float, e.g. “-5.8”, “8.25”)’
Multiplication: 1
Division: Enter 10 ( as the returned value will be in tenths of Celsius degrees)
If value changes: Ignore changes
Click on Continue
On the next screen, you should see the sensor status. If everything is configured correctly, after 10-15 seconds, you should now see the sensor monitoring the specified OID.

Now, you would want to add a notification to send an e-mail when the sensor reaches certain value, on the same sensor overview screen, click on notifications:

Click on Edit under Actions and configure the notification accordingly, in this case we are going to enter ‘50’ . So when the temperature value is ‘Above’ ‘50’ for at least ‘1’ seconds perform ‘Email to Admin’ > Click Save.
This notification will send an e-mail to admin whenever the CPU temperature reaches 50 Celsius degrees.