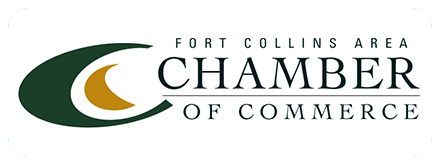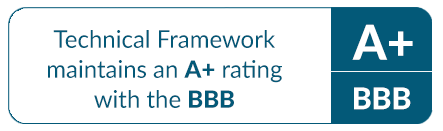How to Protect Your Privacy in Windows 10
More than ever, Windows 10 gives you the opportunity to be in control of your privacy. Here are five ways to keep your private information to yourself.
Configure Microsoft Edge
The new browser installed in Windows 10 includes some optimizations that need to send data to Microsoft. You can disable these features from the Edge settings. To do this:
- Click the three dots at the top right of the browser window and select “Settings.”
- Scroll to bring up “Show advanced settings.”
- Disable the option “Use the prediction page for faster navigation, and improved playback and my overall experience,” since it requires sending your browsing history.
- Be aware that to get search suggestions, Edge will send much of the information you enter in the navigation bar to the search engine you are using (by default it comes to Bing). You can stop this action by disabling “Show search suggestions as I type.”
Disable Wi-Fi Sense
Initially introduced in Windows Phone, the Wi-Fi option Sense proposes to share the connection information to a Wi-Fi hotspot with contacts on Facebook, Skype, or Outlook.com. To ensure that this information remains confidential, you will have to configure the settings:
- Go to the Control Panel and select Network and Internet.
- In the right pane, under the Wi-Fi connection available, select Manage Wi-Fi settings.
- Uncheck the boxes for performing sharing with contacts on Skype, Outlook.com and Facebook friends.
Windows 10 Advertising Identifier
Machines on Windows 10 have a unique identifier, which allows third-party Microsoft partners to offer targeted advertising. This advertising can be customized in a particular browser, via the installation of a cookie or connecting to the identifier. But it’s also possible to disable targeting. Advertising won’t be removed, however.
- Go to the Control Panel and select Privacy.
- In the General tab, turn off the option allow applications to use my security identifier.
Setting privacy for Cortana, your personal assistant
For Cortana to work, it needs to access multiple types of information which can be shared via the internet with Microsoft servers.
- You can disable Cortana by clicking on the icon of Cortana (the circle) either directly from the taskbar or from the Start menu.
- Once you get the settings option, you will have the option to disable search online including web results, which will also limit the information sent when you perform a search in the Windows toolbar.
Disable synchronization across different computers
If you entered an email address when creating your Windows account, you have a connected account which will sync your settings by default between your various devices equipped with Windows 10. You can disable this synchronization (and the collection of related data).
- Go to Settings and click Accounts.
- Then select Sync your settings. You will have access to a window from which you can disable synchronization as a whole, or certain parameters only (such as Web Browser Settings or Words of password).