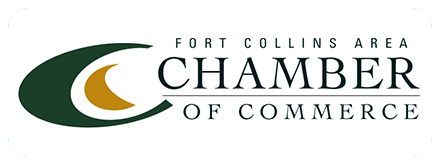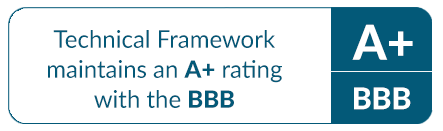Beginner’s Guide to Microsoft Outlook 2013
Microsoft Outlook is one of the greatest pieces of software for productivity that too many people are missing out on—because they aren’t sure how to use it. If that’s the case for you, then keep reading.
Outlook allows you to organize and handle email, appointments, tasks, contacts, and much more from one application. For many people, Outlook is the most useful application in the Microsoft Windows-based ecosystem, simply because of its wide range of productivity features.
How to Set Up Email in Outlook 2013
The first thing you want to do is get your email synced with Outlook so that all of your email is accessible automatically. This allows you to access emails that have been previously synced when you’re offline. Emails that you draft while offline will be automatically sent when you are connected to the Internet again.
Use the auto-setup option first. If this doesn’t work, you’ll have to use the manual option to get started.
When setting up your email manually, you will be asked to choose between POP and IMAP. Both work, but IMAP has much more functionality and syncs with your current email system seamlessly.
You will need to log in to your current email account (Gmail, Yahoo, etc.) and look for the instructions in your settings for using POP or IMAP to forward emails.
You have the option of adding multiple email accounts, which is great for people who frequently switch between personal and business emailing.
Using the Ribbon in Outlook 2013
Like all Windows programs, most of Outlook 2013’s features are accessed in the ribbon. Outlook’s default view is the Mail Inbox. Along the top of the window is the ribbon, which is hidden in this view to save screen space. To quickly show or hide the ribbon, press CTRL+F1. The options in the ribbon will change, depending on which part of Outlook you’re using (Mail, Calendar, People, etc.).
If you click on the arrow at the top of the navigation pane, it will open the pane and show the folder tree for your email account. Click on the three dots to access further Outlook modes, such as Notes, Folders, and Outlook shortcuts. Choose the Navigation Options and you can change the order in which the navigation elements appear.
The Send/Receive tab is targeted specifically toward Inbox functions, but it will be visible in other modes (Calendar, Tasks, etc.) as well. In these other modes, however, the Send/Receive tab won’t have the same functionality. In general, the Folder tab is quite consistent across all modes, with the exception of the Calendar.
The View options contain the essential functions. Look for the Reminders Window button, which you can access at any time to see your reminders, in case you missed one or accidentally dismissed one that needed to be addressed. If you have any reminders showing, you can choose to dismiss them, hit the Snooze button, or simply Dismiss everything at once. The other View tabs will differ from mode to mode.